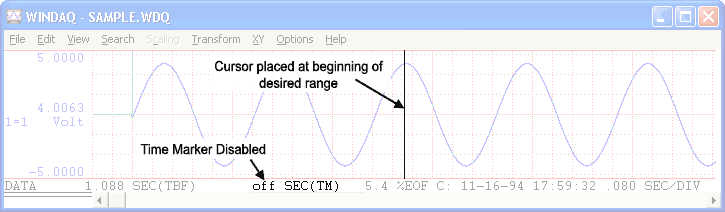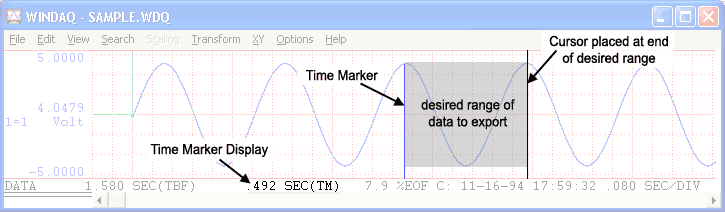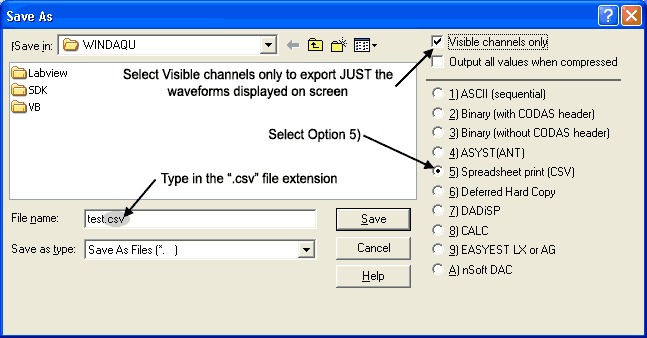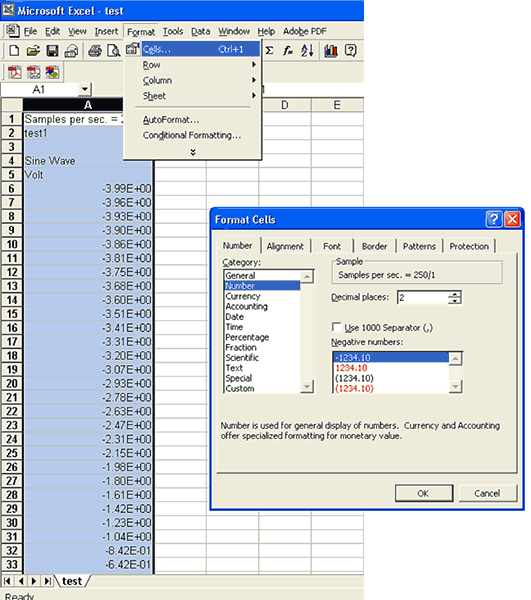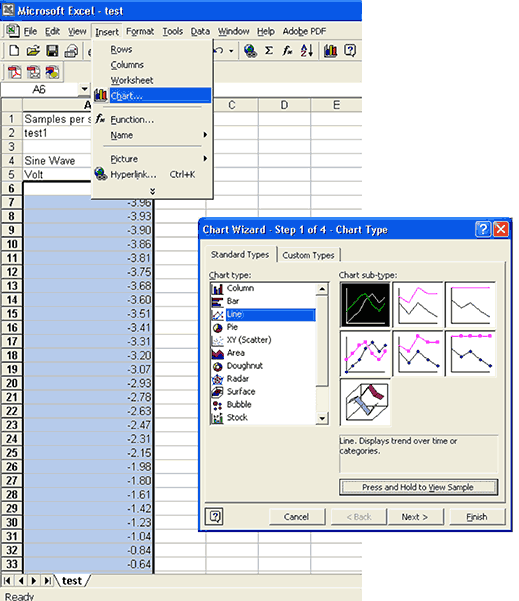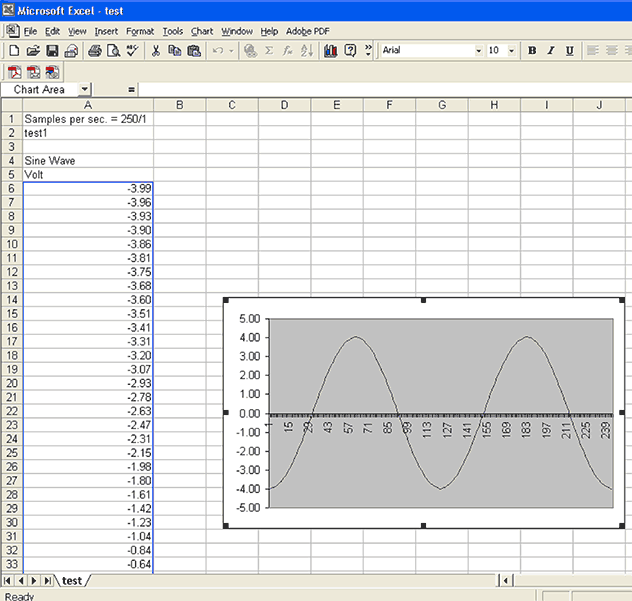|
|
|
|
Fast Start Guide Step 6 |
|
|
|
|
|
( Internet Connection Required) |
Use the Save As... command in the File menu to export a user-specified range of data from an existing data file to an Excel file.